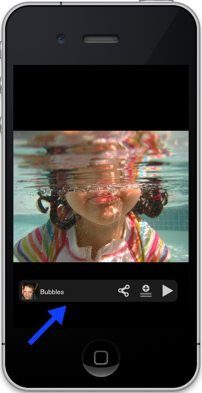Slideshow mode
Last updated March 4, 2013
Viewing Slideshows
You can view photos as a slideshow on your iPad or iPhone, and with AirPlay you can stream the slideshow to your Apple TV.
Starting a Slideshow
There are two ways you can start a slideshow:
- Tap on the Play button. The play button appears at the bottom of the photo or in the shortcut toolbar when you are in full screen view.
- Tap on the Action menu and then tap on SlideShow. The Slideshow menu is available when you are viewing one photo in details view or when you are viewing a list of photos in thumbnails view or list view.
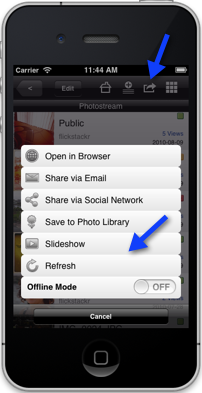
Selecting Slideshow options
Once you have selected to start a slideshow you will be presented with the slideshow options that you can customize
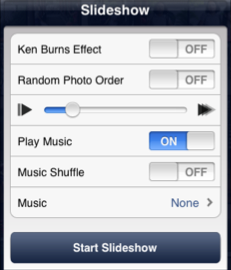
- Kern Burns Effect - If you want photos to be displayed with slow zooming and panning effects, and fa"ding transitions, turn this option On.
- Random Photo Order - Turn this option On when you want your photos to appear in a random order.
- Play Each Slide for - You can specify for how long each photo will be displayed by dragging the slide bar.
- Music - To play music set "Play Music" to On . Once you have selected to play music you can choose if want music to be shuffled and the songs that you want.
Start and Stop a slideshow
Once you select the options for the slideshow tap on the Start Slideshow button in the SlideShow options pop-up. The slideshow will play without stopping using the options you selected. If you tap on the screen while the slideshow is running, the slideshow will stop. You can also pause the slideshow by tapping on the pause button on the shortcut toolbar.
Share, Favorite and Stack while viewing a SlideShow: The quick action toolbar
When you are in Slideshow mode you can share, favorite, or send a photo to the stack without having to stop the slideshow. This is possible with the quick action toolbar. To make the quick toolbar appear drag it from the bottom of the screen, to make it dissapear drag it to the bottom of the screen. If you have not enabled the tap and hold action, you can also show the quick action toolbar tap and hold anywhere on the screen. The quick action toolbar will remain visible while the slideshow is running, until you tap and hold or drag the toolbar to the bottom of the screen. You can also move around the quick toolbar, just drag it anywhere on the screen