Organize photos, lists and people in your own Stacks
Last updated December 23, 2011
The Stacks in PhotoExplorer 2.0
In PhotoExplorer 2.0 there are 3 kinds of stacks
- Photo Stacks: This kind of stack contains photos. For example maybe you're looking for photos with a specific subject, want to mark them, and later review them to choose the best one.
- List Stacks: This kind of stack contains photo lists like a Set, PhotoStream, Explore, Group, Favorites, and results from searches. For example if you you like the photos of a specific person. The person can be or not your contact, and you can 'save' a link to their photostream in the list stack
- People Stacks: This kind of stack contains a link to users. For example you have many contacts, and you want to have quick access to just a few of them. You can add these contacts to a People Stack.
Default Stacks
For each kind of stack there is always one that is used as default, this so you don't have to select to which stack an item should go each time you want to send something to the stack. When you are browsing and find a photo, photo list or user that want to send to the stack, you just tap on the add to stack item and the item will be send to appropriate default stack.
When you install PhotoExplorer there will be 3 stacks created by default so you have at least one Stack of each kind, where the content can go when you tap on the add to Stack icon. You can later delete or rename them, and create your own stacks. If you delete the default stacks and don't create your own defaults, the next time you send a photo, photo list or user to the stack the required stack will be created.
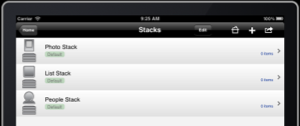
How to create your own Stacks?
To create your own stack:
- Go to the Home screen (tap on the Home icon in the top toolbar)
- In the Home screen, form the menu tap on Stacks
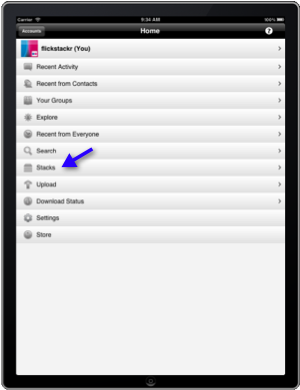
- From the top toolbar tap on +
- The New Stack pop-up appears
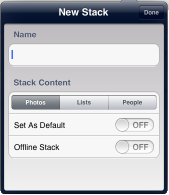
- Enter a name and select the kind of content that will hold this stack: Photos, Lists or People
- If this a stack you want to use as default, set "Set as Default" to ON. If there was another stack of the same kind already as default, the other one will no longer be a default and this new stack will be the default stack.
- If you want the photos to be available for offline use, you can turn on "Offline Stack".
- Tap on Done
- Your new Stack will appear in the Stacks list, if set as default it will indicate this is a Default stack
Tip: When you are moving items between Stacks you can also create Stacks